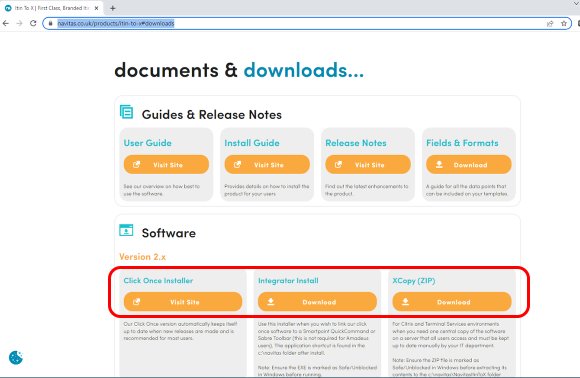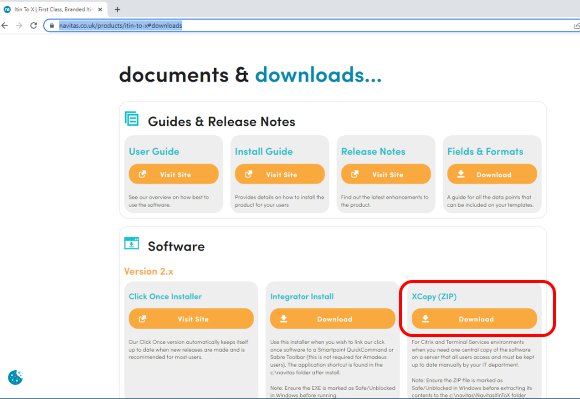Itin to X - Installation Guide
Itin to X is usually deployed using Microsoft's Click Once technology which allows Navitas Solutions to publish new versions to our central server and have all users automatically updated with the latest features and functionality with minimal overhead.
The following outline the process required to download and prepare the workstation to run the application.
There are additional instructions provided for customers who utilise a Citrix/Terminal Services type environment.
Pre-Requisite for install
.net Framework
The Decoder Suite has been developed against version 4.6.2 of Microsoft's .net framework, so this must be available on the workstation before the application will launch. If the workstation does not have this installed it can be downloaded directly from Microsoft's website.
Web Services Access
All Navitas Solutions products communicate with a series of web services to access data tables for the purpose of decoding GDS codes and to provide licence control. If your agency has a proxy installed or a firewall that limits internet communication then please see our FAQ page on https://navitas.zendesk.com/hc/en-us/articles/17115289351441-Navitas-Web-Services-Web-API-Infrastructure for information on the web addresses and ports that need to be configured as either "bypass" or "allow" on your network.
Travelport (Galileo / Apollo) Users Only
The application utilises the latest version of the Desktop XML API which often requires the workstation to be upgraded. Navitas Solutions makes a 'Pre-Requisites' installer available on our website to ensure the workstation has the latest files, please follow the additional steps below https://navitas.zendesk.com/hc/en-us/articles/200592779.
Installation Guide - Click Once Deployment
The Itin to X installation must be performed on each workstation that requires access to the system
Go to https://www.navitas.co.uk/products/itin-to-x#downloads Click the Integrator Install.
NOTE: For Travelport GDS users please ensure you have closed Galileo Desktop / Smartpoint before running the installation.
You will then get two security warnings, click Run, then Run again.
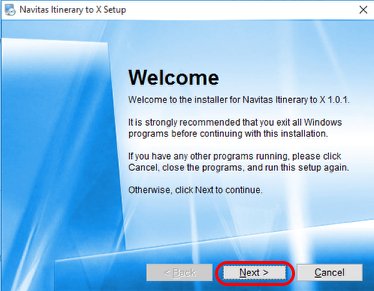
The installer will launch and open the Welcome page. Click Next to continue.
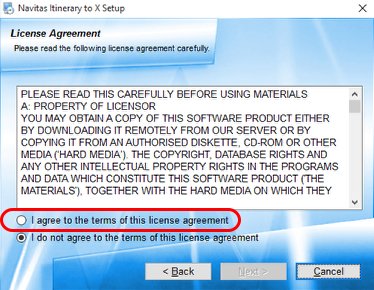
The installer displays the license Agreement that must be agreed to in order to continue with the install. Select "I agree to the terms of the license agreement" and click "Next" to continue.
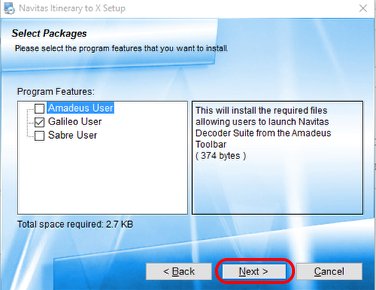
Tick the appropriate boxes to select if you are an Amadeus, Sabre or Galileo user - select as many boxes as necessary for the specific machine.
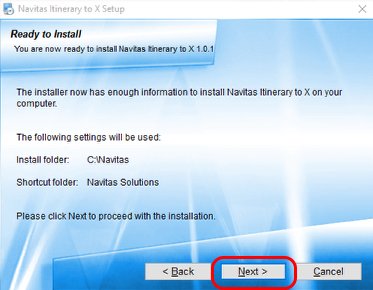
The installer is now ready to perform the installation, click "Next" to continue.
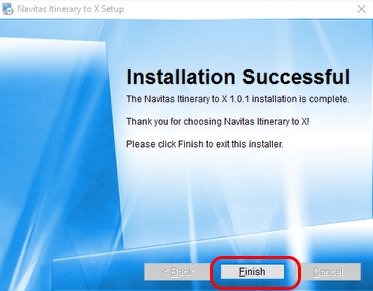
Once complete, the Installation Successful screen is displayed. Click "Finish" to exit the installer.
NOTE: On some Windows configurations, the Program Compatibility Assistant may display a message to say the program might not have installed correctly - this is an error, simply click "This program installed correctly" to close the installer.
NOTE: The installer automatically adds the required toolbar button for Travelport GDS users. For Amadeus and Sabre users please see the below information on how to configure the toolbar on those GDS environments.
If your agency only needs to run the solution from the Start Menu (for example during testing) then after the above installation is finished, navigate to the C:\navitas directory and double click the 'Navitas Itinerary To X.appref-ms' application file to download and install the application directly.
Installation Guide - Citrix / Terminal Services environments
Using Internet Explorer, navitgate to http://www.navitas.co.uk/products/itin-to-x/
Scroll down to the DOWNLOADS tab and select the 'Citrix XCopy' link to download the ZIP file.
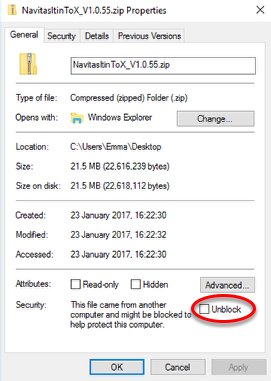
You must mark the download ZIP file as safe BEFORE extracting the contents, so right click on the ZIP file and select PROPERTIES from the menu.
Select the 'Unblock' check box below the advance button, and click Apply.
Expand the contents of the ZIP file into the recommended c:\navitas\NavitasItinToX directory on your server(s).
NOTE: You can choose a different directory if required, but it must be physically on the server where .net 3.5sp1 is installed
Configuring the Start Menu
Once copied, configure the Start Menu with a shortcut to the C:\Navitas\NavitasItinToX\NavitasItinToX.exe file. If the solution is being tested by a select group of users, then please only make the shortcut available to the individual users. Please see the relevant Appendix to also configure the GDS Toolbar button required to launch the application.
Initiating a 'First Run'
Due to further limitations with Citrix environments, and as the solution makes use of .net and WPF technologies, the application must be run at least once, by an administrator, on the server. To do this, launch and sign in to the GDS to be used. Double click the C:\Navitas\NavitasItinToX\NavitasItinToX.exe file so that it is compiled and launches. Once the interface has appeared on screen it can be closed.
Adding a Toolbar Button - Amadeus users
A request needs to be sent through to your Amadeus Acccount Manager to request a button be added on to the Selling Platform to launch the application.
Adding a Toolbar Button - Sabre users
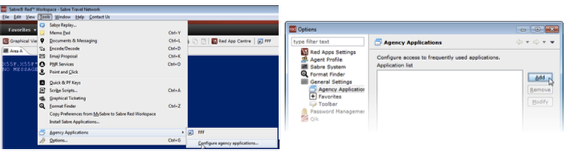
To add a toolbar to Sabre Red for launching Itin to X, follow the steps below:
Select Tools > Agency Applications > Configure Agency Applications
On the Options screen, click the "Add" button
Configure the Name and Path of the file using the following:
Name: Itin to X
Path: c:\navitas\Navitas Itinerary To X
Adding a Quick Command - Travelport users
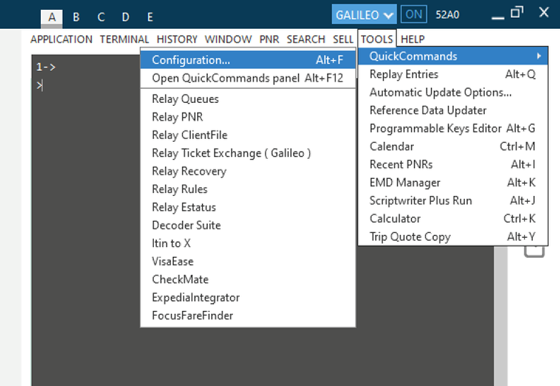
Please refer to our online help page https://navitas.zendesk.com/hc/en-us/articles/360022985731-How-do-I-create-a-Smartpoint-Quick-Command-