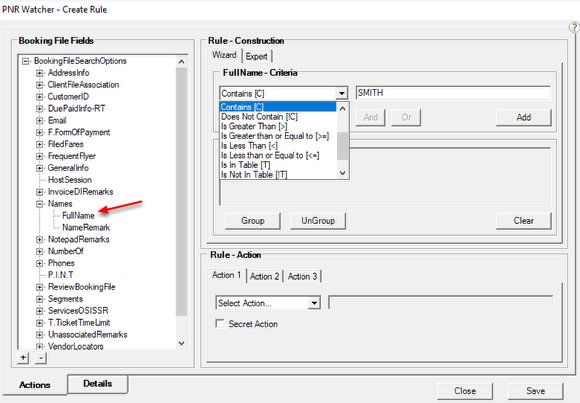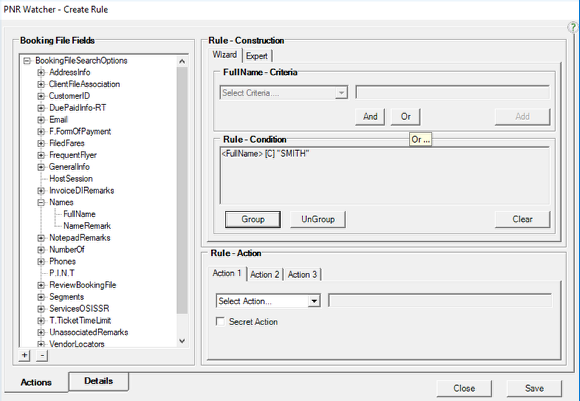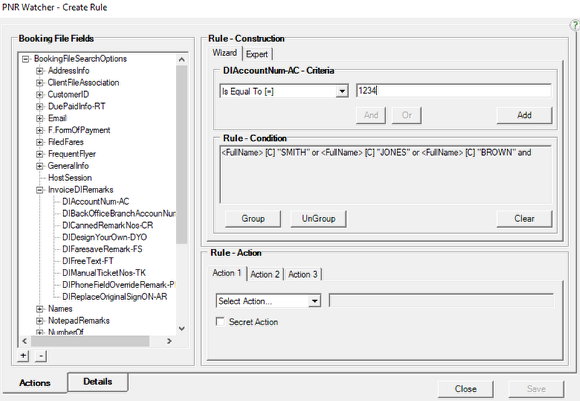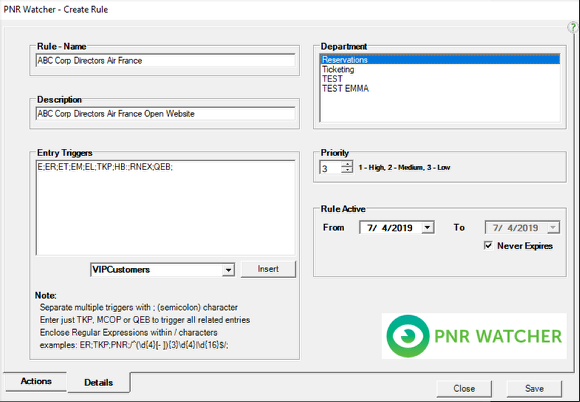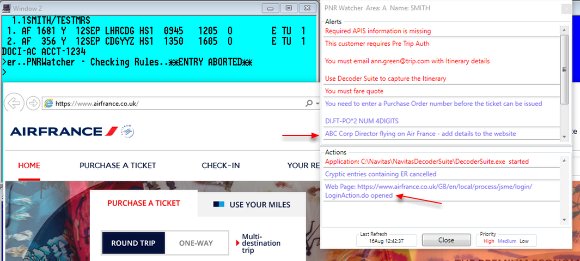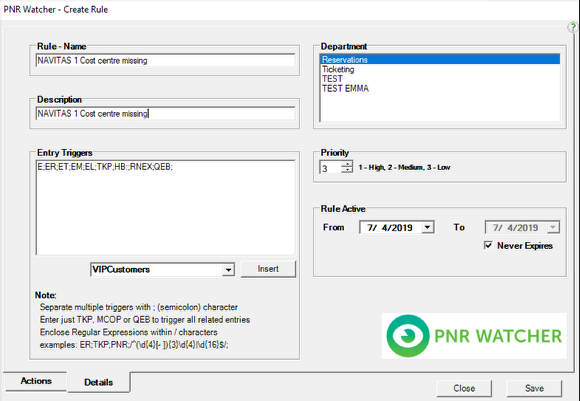Create Rule Walk Through
This section will take a step by step approach to creating a rule.
Rule: if booking file contains passenger SMITH JONES or BROWN and a DI.AC field of 1234 and AF segment - display alert and open Air France website
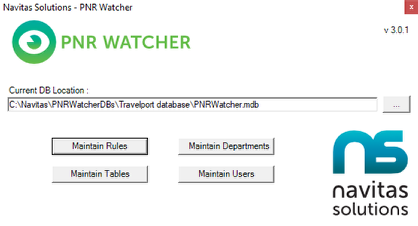
Open the PNR Watcher administration tool
Click Maintain Rules.
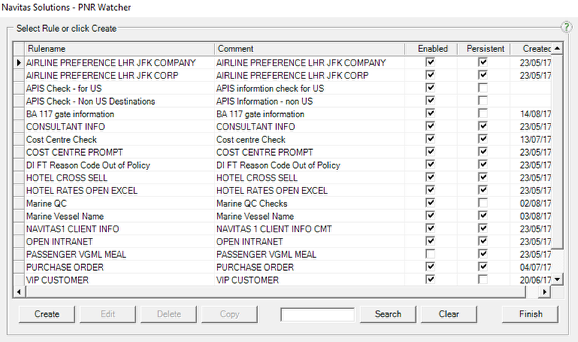
Click Create and the Create Rule screen appears...
Rule Construction
Step 1. Click the + next to BookingFileSearchOptions, and navigate to Names FullName, as shown above
Step 2. In the FullName Criteria section, click the down arrow in the Select Criteria field and select Contains [C] as shown above
Step 3. Enter SMITH as the criteria value, and click Add. The rule criteria is added to the Rule-Condition screen.
Click Or to add further rule names
The FullName Booking File Field remains the selected item, so repeat above steps for inserting the name JONES and BROWN where necessary. Once complete the Rule-Condition screen should look like the image below:
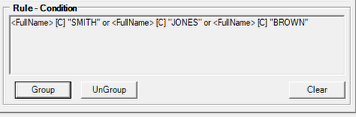
Click the AND button to continue building the rule condition.
Select Invoice DI Remarks, DIAccountNum-AC from the Booking File Fields list, then specify Is Equal To [=] and add 1234.
Click Add to add details in to existing Rule Condition.
Our rule now states If Name contains SMITH, JONES or EVANS and Account Number is 12345. Click the AND button to add the final condition relating to Air France.
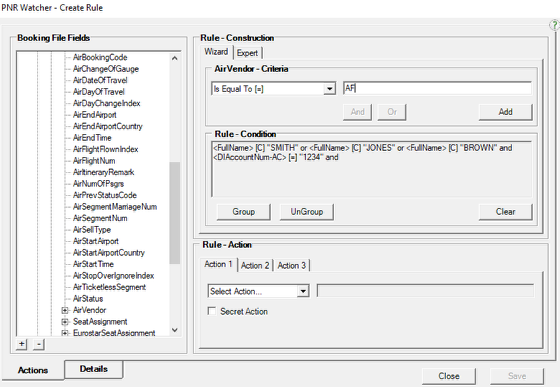
Select Segments, Air, AirVendor from the Booking File Fields list, then specify Is Equal To [=] and add AF. Click Add to add details in to our existing Rule Condition and therefore completing the Rule Condition. Our rule now states If Name contains SMITH, JONES or EVANS and Account Number is 12345 and Air Vendor is Air France.
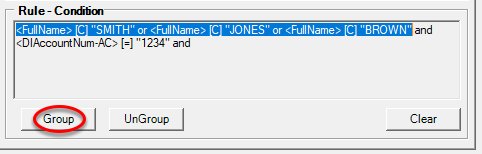
You will need to Group the names together to ensure that the rule reads correctly.
Rule Actions
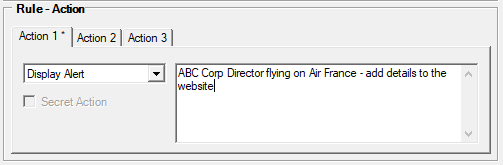
Once the rule construction is complete you must then specify your action(s)
Action 1 we will display an alert "ABC Corp Director flying on Air France - add details to the website
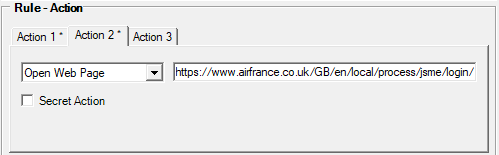
Action 2 we will open the Air France web page.
Details
Give the rule a name and description.
Attach the rule to the relevant department(s).
Specify when you want the rule to trigger - in this example we will leave as per defaults of End Ticket and Queue.
Give the rule a priority. We will attach 2 - Medium so the rule will show in Blue after our high priority rules in the alert box.
Set the time period for the rule, we will leave this as Never Expires in this instance.
Finally click Save, then Finish to commit the rule to the database.
Rule Testing - it works!
When I make a booking for traveller SMITH on Air France flight with DI.AC of 1234 and end my booking PNR Watcher responds with our alert and opens the Air France website
Rule: if booking file contains BAR NAVITAS1 and does not contain a DI.FT field for cost centre - display a user input prompt to collect the cost centre
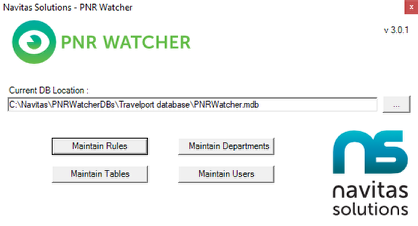
Open the PNR Watcher administration tool
Click Maintain Rules.
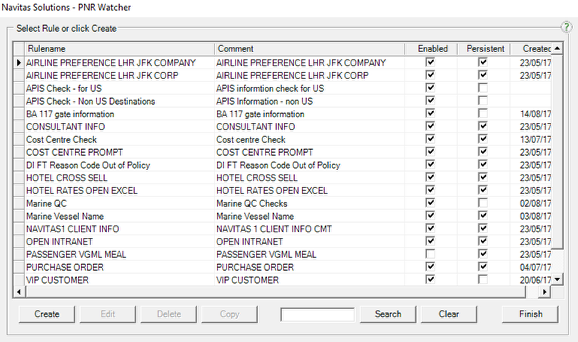
Click Create and the Create Rule screen appears...
Rule Construction
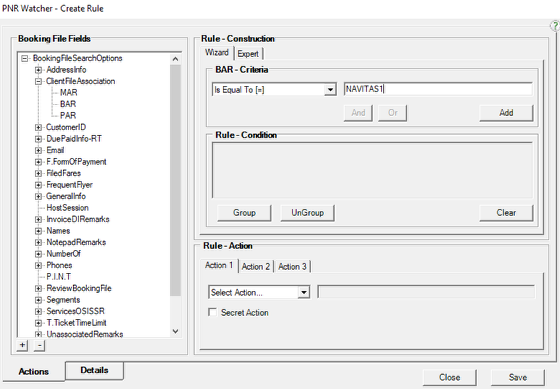
Step 1. Click the + next to BookingFileSearchOptions, and navigate to ClientFileAssociation, BAR, as shown above
Step 2. In the BAR Criteria section, click the down arrow in the Select Criteria field and select Is Equal To [=] as shown above
Step 3. Enter NAVITAS1 as the criteria value, and click Add. The rule criteria is added to the Rule-Condition screen.
Click the AND button to continue building the rule condition.
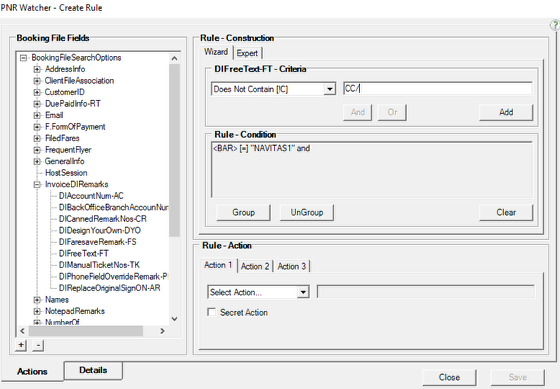
Select InvoiceDIRemarks, DIFree Text-FT from the Booking File Fields list, then specify Does Not Contain [!C] and the format of your Cost Centre i.e. CC/
Click Add to add details in to existing Rule Condition.
Our rule now states If BAR is equal to NAVITAS1 and DI.FT does not contain CC/.
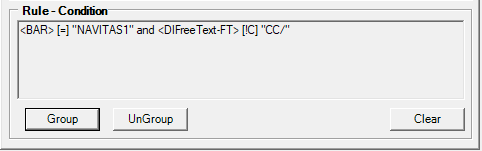
Once the rule construction is complete you must then specify your action(s)
Rule Actions
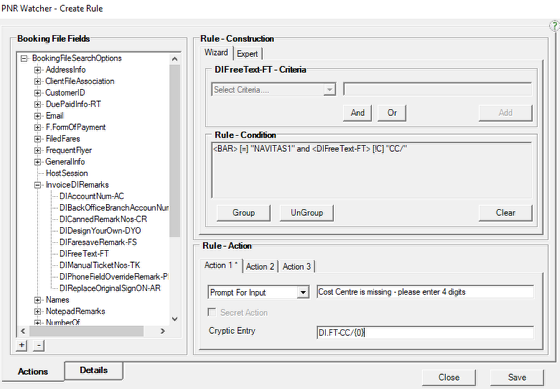
Once the rule construction is complete you must then specify your action(s)
Action 1 we will Prompt for Input
In the first box enter the question to ask the user. Make this as explanatory as possible.
In the second box specify the entry that you wish PNR Watcher to make and where to add the answer to the question that you have asked. I want PNR Watcher to enter DI.FT-CC/xxx where xxx is the answer to the question. We label the answer to this question as the {0} value.
Details
Give the rule a name and description.
Attach the rule to the relevant department(s).
Specify when you want the rule to trigger - in this example we will leave as per defaults of End Ticket and Queue. For further information please refer to the section on Regular Expressions.
Give the rule a priority. We will attach 2 - Medium so the rule will show in Blue after our high priority rules in the alert box.
Set the time period for the rule, we will leave this as Never Expires in this instance.
Finally click Save, then Finish to commit the rule to the database.